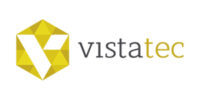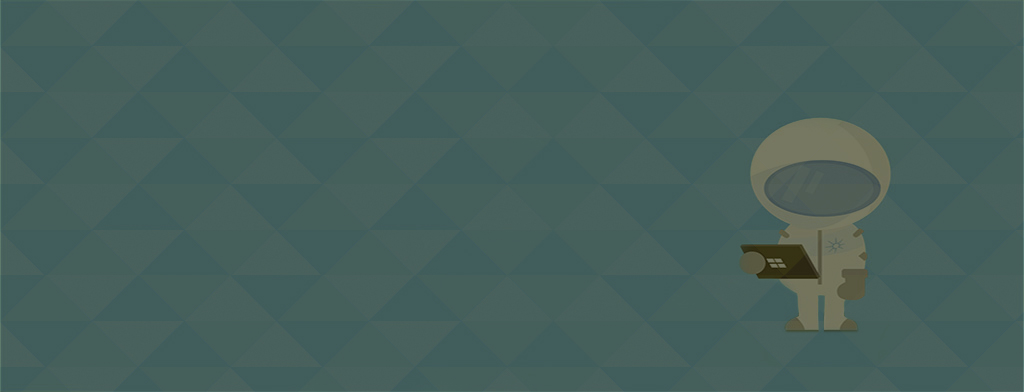Vistatec Azure
B2B & MFA
Sign Up Guide for External Users
Overview
Vistatec uses a single sign-on methodology based on Azure for most of its applications. These include Droid, Plunet, our SharePoint portals. Over time, Vistatec might add more applications to this list.
Please note this is unique to you and each user accessing our systems should have a separate user. That is, shared inboxes (e.g., email aliases) cannot be used for this purpose.
Step 1
You will receive an email inviting you to register for Vistatec’s single sign-on. The email address the invite is sent to is the one you must use for this process. The email is sent from: [email protected] with the subject line “You’re invited to the Vistatec Ltd. organization“, and looks like this:
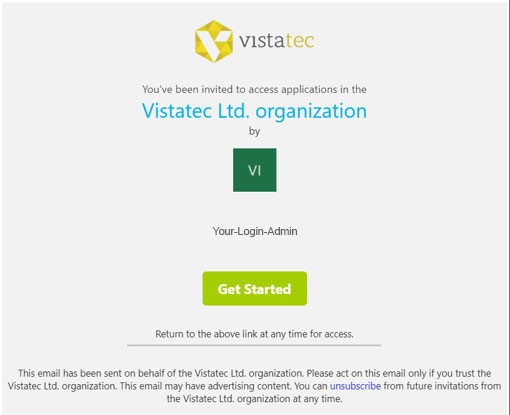
Note: If you cannot find the email, please check your spam folders before contacting Vistatec.
Click the Get Started button.
Note: If you have a Microsoft account with that email address already, it will ask you to sign in at this point.
Step 2
Review the Permissions dialog and if you are happy then click Accept.
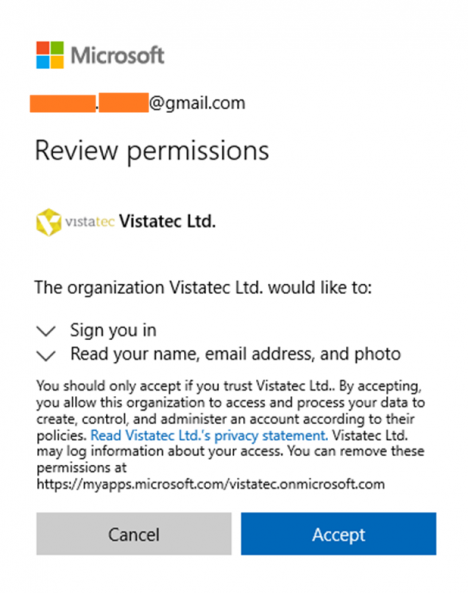
Note: Vistatec does not ever get any sort of access to your account. It will only log details such as date and time, authentication type, or source IP whenever the user accesses this Azure account to access Vistatec applications. It only stores associated details to help troubleshooting and for security reasons.
Step 3
Click Next.
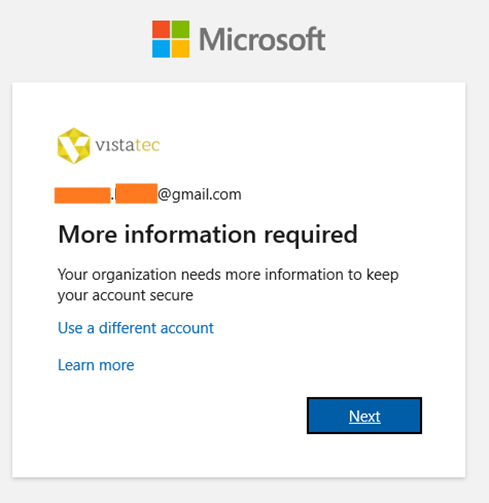
Step 4
Select your preferred authentication method and then follow the prompts on the page. Or, click on “View video to know how to secure your account” link.
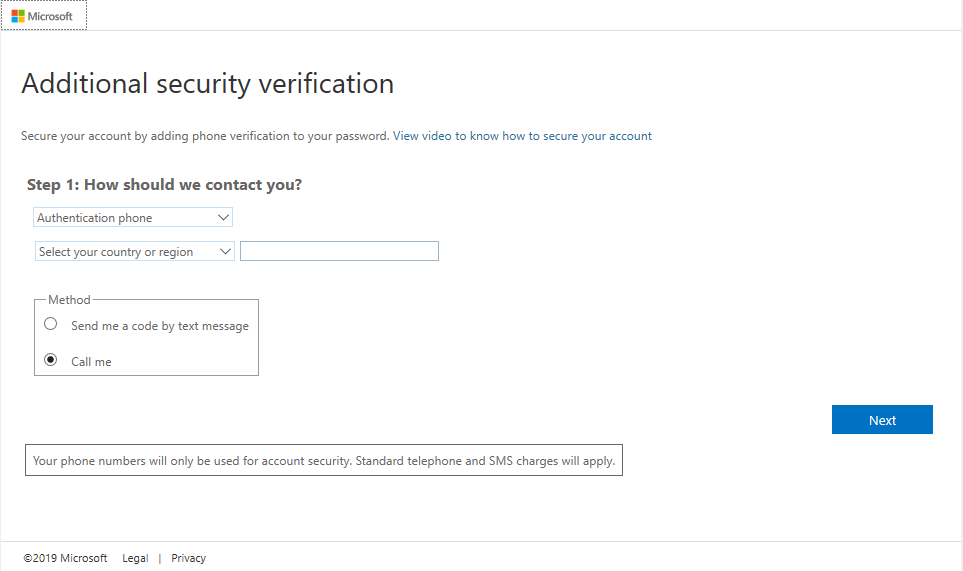
For example, select Authentication phone from the dropdown, select your country from the dropdown and then type in your mobile phone number and select Send me a code by text message and click Next. The text will arrive within a couple of minutes.
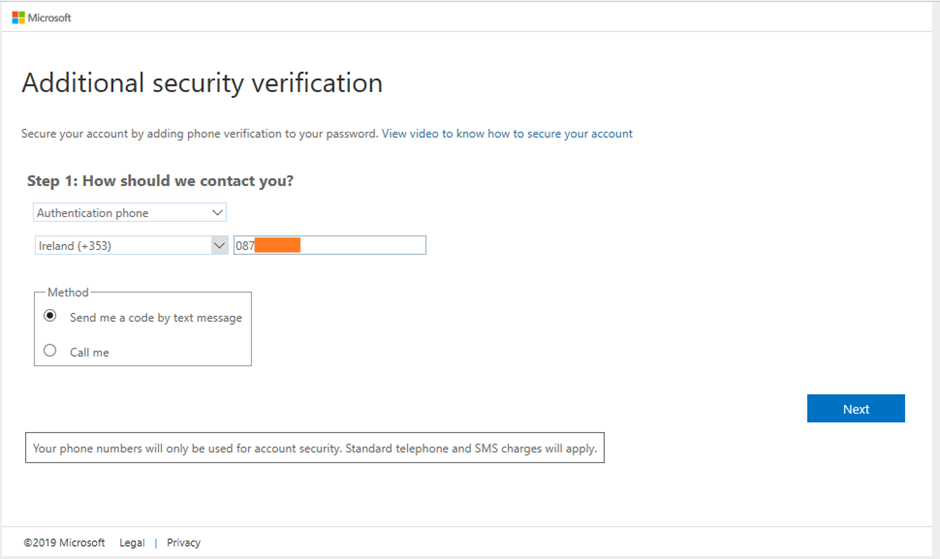
Alternatively, select Mobile App as the method. This uses the Microsoft Authenticator App instead of your phone. For more details see: https://docs.microsoft.com/en-us/azure/active-directory/user-help/user-help-auth-app-download-install
If you choose the “Mobile App” you need to install it from the Apps store of your device as per the “Set up” button.
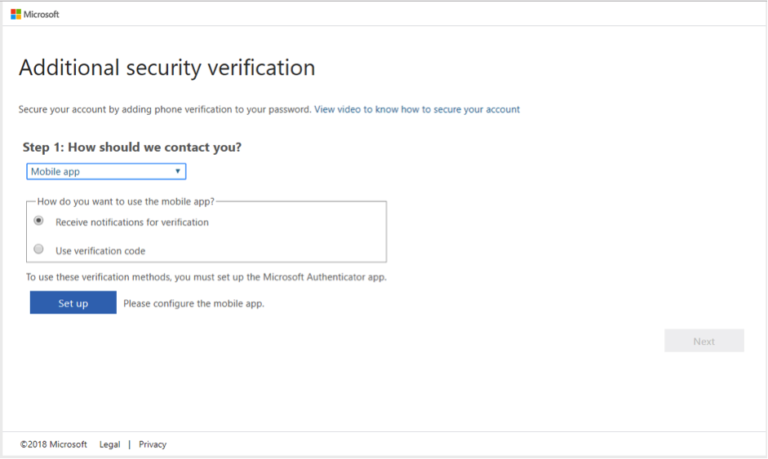
Step 5
You may be asked to Enter your preferred password, then enter the code sent to you and click Verify.
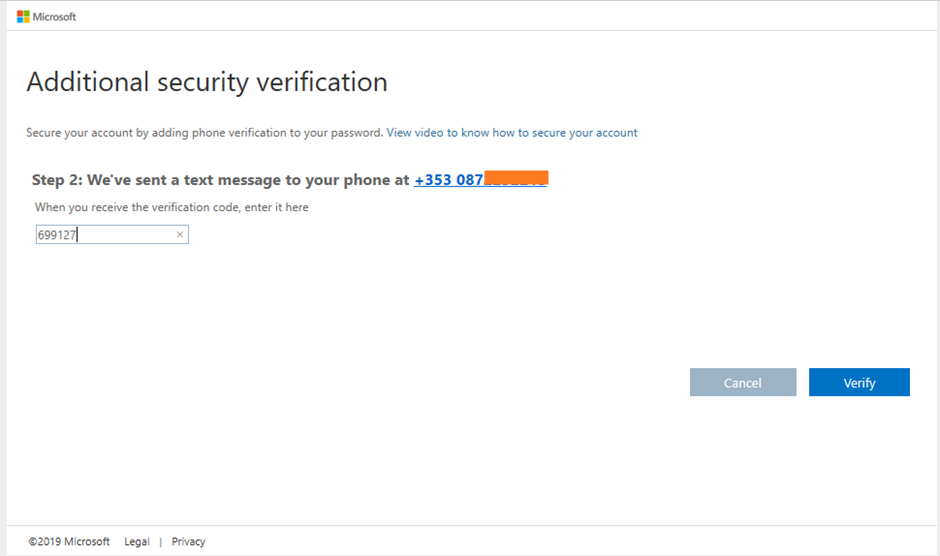
Step 6
You will see a confirmation screen. Click Done.
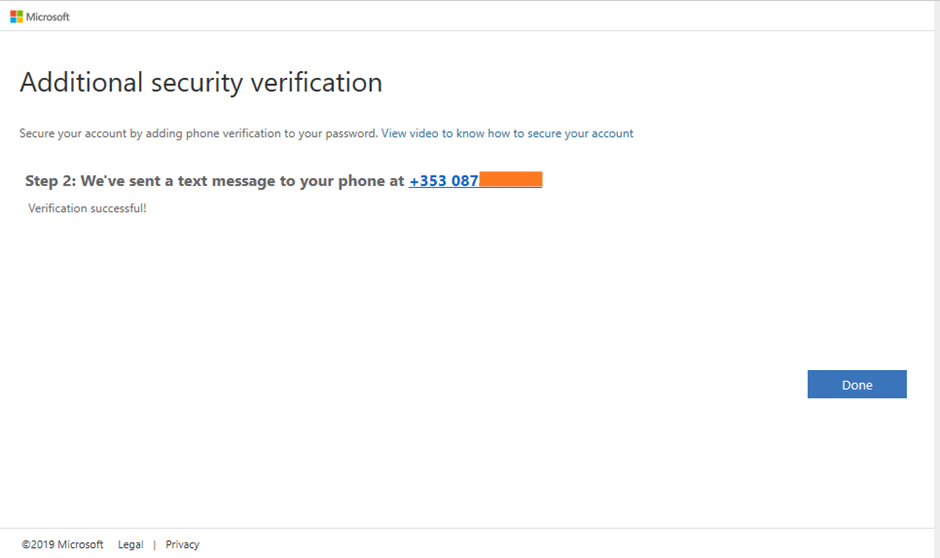
Step 7
You are now brought to the Apps screen. This is a list of some of the Vistatec Apps you can access. Note: this is a non-exhaustive list. You can click an icon to go to the app:
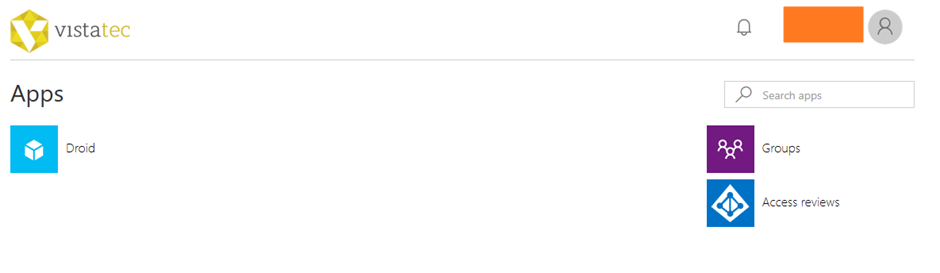
On the top right corner you can click on the circle with your initials. In the popup box you can double check that you’ve registered successfully and that you’re currently signed on with the correct email (the one the invitation was sent to). You can also ensure that you’re currently signed on with Vistatec Ltd. as an organization. In case another organization appears, you can follow “Switch organization”.
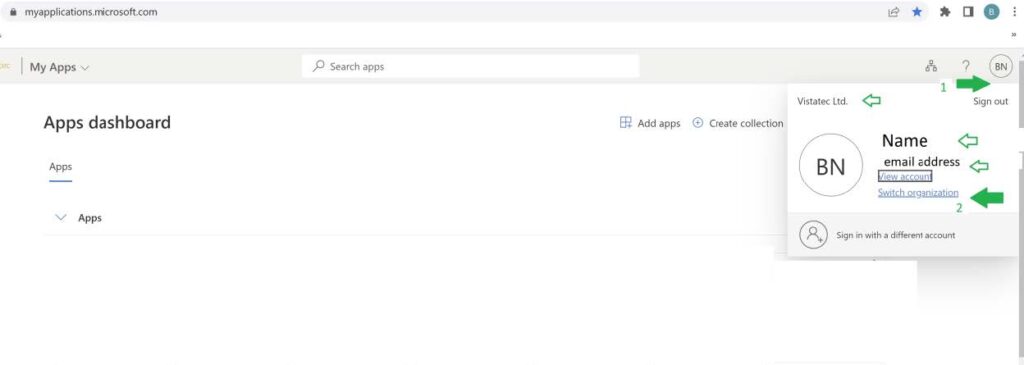
Step 8
Over time Vistatec will add its Cloud-based apps here, and user will have single sign-on access to these apps. SharePoint Online is not yet available here, so users will need to go direct to the supplied SharePoint URLs, but will not need to sign on if already signed on here. To logon to any of the apps or SharePoint portals you can navigate directly to the relevant URL and will be redirected automatically to sign in.
Managing Credentials
With the Single Sign On you have control and manage your credentials and passwords. If you sign in with a Microsoft account (for example [email protected]) you can reset your password using the Microsoft account self-service password reset (SSPR). See How to reset your Microsoft account password.
If you sign in with a Google account or another external identity provider you can reset your password using your identity provider’s SSPR method. For example, a user with a Google account (e.g., [email protected]) can reset their password by following the instructions in Change or reset your password.
Troubleshooting
You can find more information and troubleshooting tips here:
https://vistatec-customer.zendesk.com/hc/en-us/categories/8021601917852-Customers-Vendors
If you have any issues during this process, before contacting anyone in Vistatec please ensure:
– You have searched your spam and junk mail folders for this invite.
– You have checked your mail filters.
– You are trying to register with the email address to which the invite was sent.
– You have typed in your phone number correctly and selected the correct country code to use, if using additional security verification by phone.
– You have waited at least 10 minutes for the verification code to arrive.
You can find more information and troubleshooting tips here:
https://vistatec-customer.zendesk.com/hc/en-us/categories/8021601917852-Customers-Vendors
If after checking all the above, you still have problems, please email [email protected] with the following information:
– Your first name and last name.
– The email address that you are using to complete the registration process.
– Description of your issue.
– Screenshot of any error messages you get on-screen.